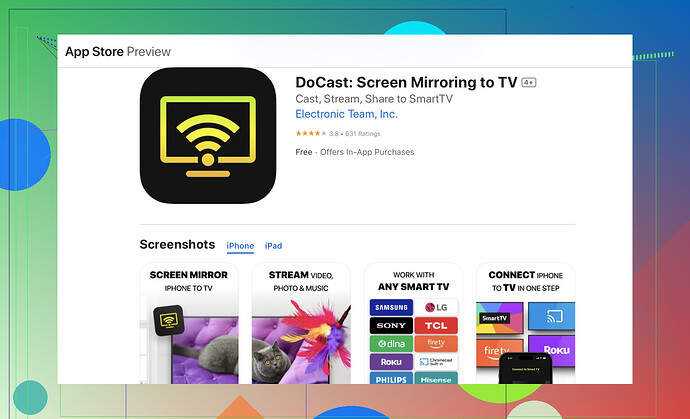I am trying to cast content from my iPhone to my Roku TV, but I’m having trouble getting it to work. I’ve made sure both devices are on the same WiFi network, but the option to cast doesn’t seem to appear. Can someone guide me on how to properly set this up?
Hey there! To cast from your iPhone to a Roku TV, you’ll need to make sure your Roku supports AirPlay (most recent Roku models do).
Since you’ve already ensured that both your iPhone and Roku TV are on the same WiFi network (which is usually the common culprit), here are a few things you might wanna try:
-
Enable Screen Mirroring on Roku:
- Go to Settings on your Roku.
- Navigate to System > Screen mirroring.
- Make sure the screen mirroring mode is set to Prompt or Always allow.
-
Use a Mirroring App:
- Sometimes the native casting option doesn’t show up. For a more reliable experience, you can use an app like the DoCast app.
It’s specifically designed for screen mirroring and can make the process a lot smoother.
Just download DoCast from the App Store, connect both devices to the same Wi-Fi, and open the app. It will scan for compatible devices—select your Roku, and you’ll be able to mirror your screen, cast videos, or show photos. Note that advanced features like screen mirroring may require a paid version of the app.
-
Restart Devices:
- Turn off both your Roku and iPhone, wait a bit, and then turn them back on. This often resolves any temporary hiccups in the connection.
-
Update Software:
- Make sure both your iPhone and Roku are running the latest software updates. Sometimes, compatibility issues get fixed with updates.
-
Check iPhone Settings:
- Go to Control Center on your iPhone (swipe down from the upper right corner).
- Tap on Screen Mirroring and see if your Roku TV appears. If it doesn’t, restarting the device or WiFi router might help.
If you’ve tried all this and still no luck, using the DoCast app could streamline the entire process. It’s really user-friendly and can bypass some of the native system bugs.
As a last resort or for a more stable connection, consider using a Lightning-to-HDMI adapter to mirror your iPhone screen directly via cable.
In short, to successfully cast your iPhone to Roku TV, try AirPlay first. If that’s not an option, DoCast offers a handy alternative, and a wired HDMI adapter guarantees the most consistent performance.
Sometimes technology just loves to throw us for a loop, right? Since Jeff’s tips are mainly spot-on, I’ll add a few other suggestions to this troubleshooting journey.
1. Check for AirPlay on Roku:
Many newer Roku devices support AirPlay, which might be a more seamless option for you.
- Go to Settings on your Roku.
- Navigate to Apple AirPlay and HomeKit.
- Make sure AirPlay is enabled. Then, try connecting through the Control Center on your iPhone.
2. Ensure App-Specific Cast Support:
Some streaming apps have their own cast buttons that are separate from the system-wide features.
- Open the app you want to cast from.
- Look for the cast button within the app itself.
3. Factory Reset:
If nothing works, a factory reset on your Roku could clear out any lurking bugs.
- Settings > System > Advanced system settings > Factory reset.
Just a heads up, you’ll need to set up your Roku again from scratch if you choose this option.
4. Network Configuration:
Wifi network might be configured in a way that’s blocking communication.
- Ensure both devices are on the same exact network (2.4GHz or 5GHz).
- Check router settings to make sure devices can communicate.
If all else fails, try that DoCast app Jeff suggested. It’s had some pretty decent reviews and could be a lifesaver. Sometimes third-party apps just have a way of ironing out the kinks that built-in features can’t handle.
Good luck, hope one of these tips gets you casting ASAP!
Step-by-step guide to casting to Roku:
Casting from your device to a Roku TV can be a seamless process if done correctly. Here’s a simplified guide to help you achieve this:
- Ensure both your Roku TV and device are connected to the same Wi-Fi network.
- Enable Screen Mirroring on Roku:
- Go to the Settings menu on your Roku TV.
- Navigate to System > Screen mirroring and select either “Prompt” or “Always allow.”
- Use your device to initiate casting:
- On your smartphone or tablet, open the Control Center.
- Select the Screen Mirroring option and choose your Roku TV from the available devices.
- Confirm the connection on your Roku TV:
- If you selected “Prompt” during the setup, a notification will appear on your Roku TV. Confirm the connection request to start mirroring.
- Enjoy your content on the big screen!
For more detailed instructions, check out this comprehensive guide: casting to Roku.
Hey, sounds like you’ve hit a snag there! Let’s try a different approach. First off, while enabling screen mirroring on your Roku and checking your iPhone’s settings are great steps, let’s focus a bit on troubleshooting WiFi:
Router Configuration:
- Ensure Multi-cast is Enabled: Some routers have a multi-cast setting that needs to be enabled for devices to see each other on the network.
- Dual-Band Consideration: If your router is dual-band (2.4GHz and 5GHz), make sure both devices are connected to the same frequency.
Pro Tip: Simplify by temporarily turning off 5GHz and using only 2.4GHz.
Firmware and Updates:
Updating has already been mentioned, but focus on your router firmware; outdated router software can often cause connectivity issues.
iPhone Side:
- Reset Network Settings: Go to
Settings>General>Reset>Reset Network Settings.It can clear up hidden glitches. - Hotspot Test: Temporarily set up a Hotspot on a different device and connect both your iPhone and Roku to this network. If it works, you know the issue is likely router-related.
Review Apps:
About the DoCast app, I’ll give you both pros and cons:
- Pros: User-friendly, bypasses many built-in bugs, reliable connection.
- Cons: Requires some initial setup, may have in-app purchases.
Competitors? Apps like AirBeamTV and Mirror for Roku also do a decent job but might have varying success rates.
Ethernet Connection:
Try connecting your Roku to the router via Ethernet instead of WiFi. It sometimes resolves connectivity issues.
Factory Reset:
While @hoshikuzu already mentioned factory resetting the Roku as a last resort, ensure you also reset your router to factory settings if none of the above works.
Remember, even with these hiccups, tech can be unpredictable. Use the DoCast app for a smoother experience, but explore other third-party apps too.