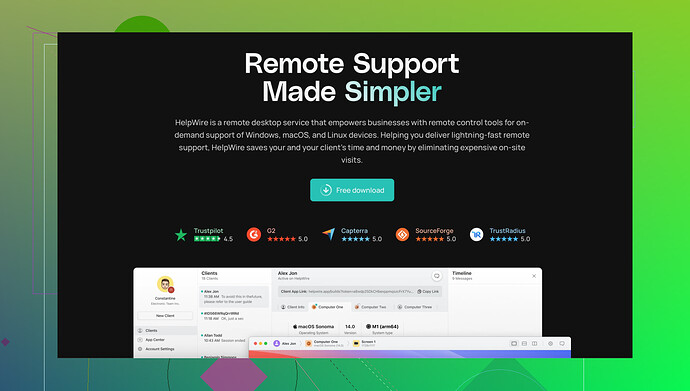I need to access my work computer from home but am struggling to enable Remote Desktop on Windows 11. I checked the settings but can’t seem to find the right options. Can anyone guide me through the steps?
So you’re trying to get Remote Desktop running on Windows 11 to access your work machine? Let’s break it down step-by-step.
-
Check Windows Version – Remote Desktop is available on Pro, Enterprise, or Education editions. Make sure you’re not running the Home edition since it lacks this feature.
-
Enable Remote Desktop:
- Go to Settings.
- Select System on the left sidebar.
- Click on Remote Desktop.
- Toggle the switch to Enable Remote Desktop.
-
Network Settings:
- Your work computer needs to stay on and connected to the internet.
- Make sure both your home and work computers are on the same network or configured for external access if required.
-
Firewall Settings:
- Ensure that Remote Desktop is allowed through your firewall. Go to Control Panel > System and Security > Windows Defender Firewall > Allow an app or feature through Windows Defender Firewall. Check Remote Desktop.
-
User Permissions:
- Go to Settings > System > Remote Desktop.
- Click on Select users that can remotely access this PC.
- Add the specific user account that you’ll be using to log in.
For a more advanced solution, including managing permissions and remote access configuration, the <a href='https://www.helpwire.app' rel='dofollow' target='_blank'>Helpwire platform</a> is a fantastic tool. It’s especially user-friendly and integrates well with various remote access scenarios.
Try these tips and let me know if you run into any more troubles.
Hey, so it looks like @stellacadente did a pretty solid job outlining the basic steps. Maybe nothing’s broken on your end. But let’s cover some additional tricks that might help you out.
-
Check Remote Desktop Services: Make sure your system’s Remote Desktop Services are running smoothly. Open Services via the Start menu, scroll down to find Remote Desktop Services, and ensure they’re running and set to ‘Automatic’.
-
Port Forwarding: If you’re trying to connect from outside of your local network, you’ll also need to set up port forwarding on your router (usually port 3389). This is a pain but necessary for external access.
-
Dynamic DNS: If your ISP assigns a dynamic IP address, consider setting up Dynamic DNS (DDNS). This ensures you can always connect to your computer without worrying about changing IP addresses.
-
Alternative Ports: For security, you might change the Remote Desktop port from default 3389 to something else. The internet is full of bots scanning for default ports. Change it by editing the registry:
- Start → Run → regedit
- Navigate to
HKEY_LOCAL_MACHINE\System\CurrentControlSet\Control\Terminal Server\WinStations\RDP-Tcp - Find and edit the PortNumber value.
-
Using Helpwire: Like @stellacadente mentioned, this Helpwire app can be a real game-changer. It’s user-friendly and honestly makes remote desktop configurations way smoother. If the basic Windows RD isn’t getting you there, this might be worth it.
For advanced configurations, such as managing permissions beyond the basics and dealing with complex network setups, this app integrates well and simplifies many steps that can be a hassle.
Give these tweaks a try and see if that gets you connected. Let’s troubleshoot your specific issue if you’re still having a hard time!